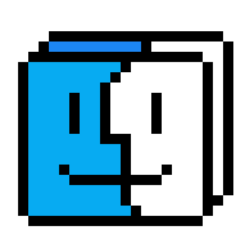いよいよ、仮想マシンにWindows10をインストールします。
準備するもの
・インストールしたVisual Box
・Windows10のイメージディスク(iso)
です。
まだ上記の環境が整っていない人は、入手方法をまとめたので見てください。
=注意事項=
※1、Windows10のイメージディスクの保存場所をご確認ください。
※2、この作業をする時、Macが重くなるので、使わないアプリケーションは出来るだけ閉じておきましょう。
Visual Boxの仮想マシンの設定
まず、Visual Boxを起動しましょう。
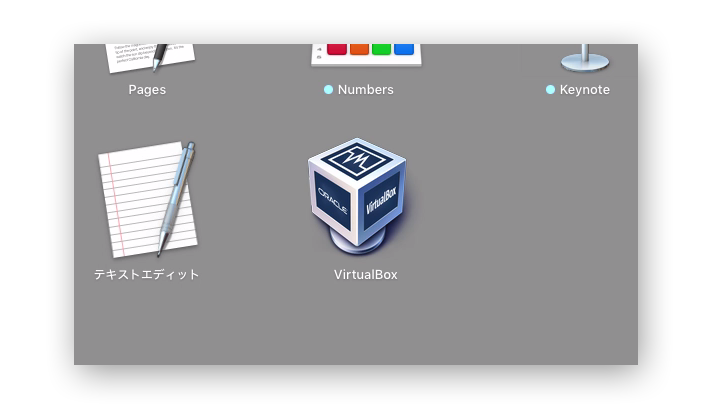
↓
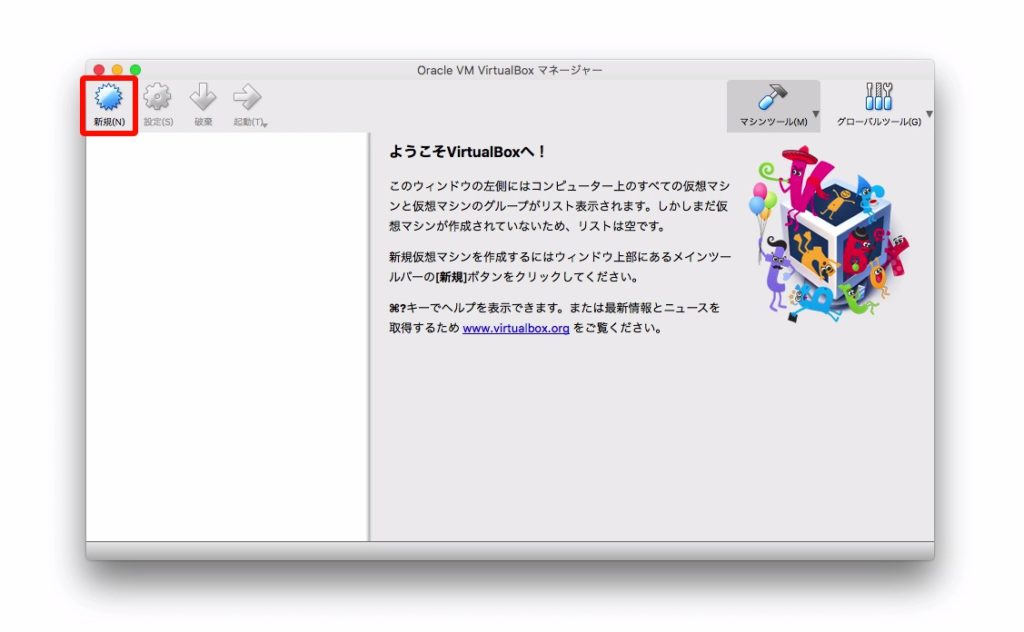
このような画面が出てきます。この画面は仮想マシンの管理画面になります。
まだ、仮想マシンが1つも追加されていないので、いまから新規追加していきます。
「新規」のボタンを押してください。
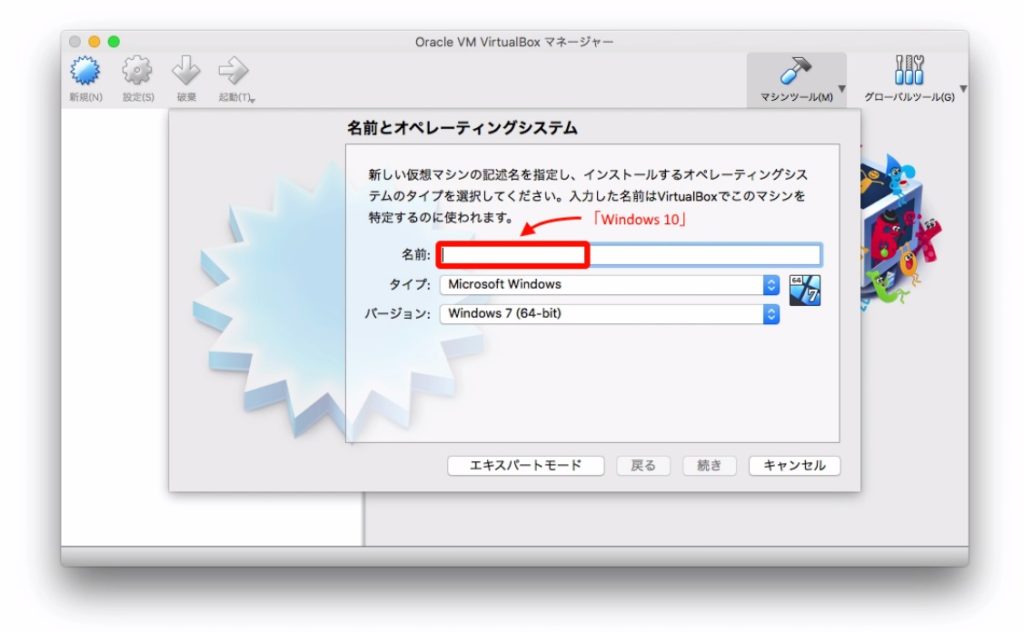
すると、初期設定の画面が出てきます。
これは、仮想マシンの名前とOSのバージョンの設定ですが、細かい説明は省きます。
名前の欄に「Windows 10」と入力して、「続き」を押します。
▼メモリの設定
次は、ハードウェアの設定に入ります。
パソコンに少し知識のある方ならピンときたかもしれません。
この設定は仮想上のパソコンの性能を決めるものです。
もちろん、今使っているMac性能に依存するので、性能を上げすぎるとMacOS側が遅くなってしまうので、適切な設定が望まれます。
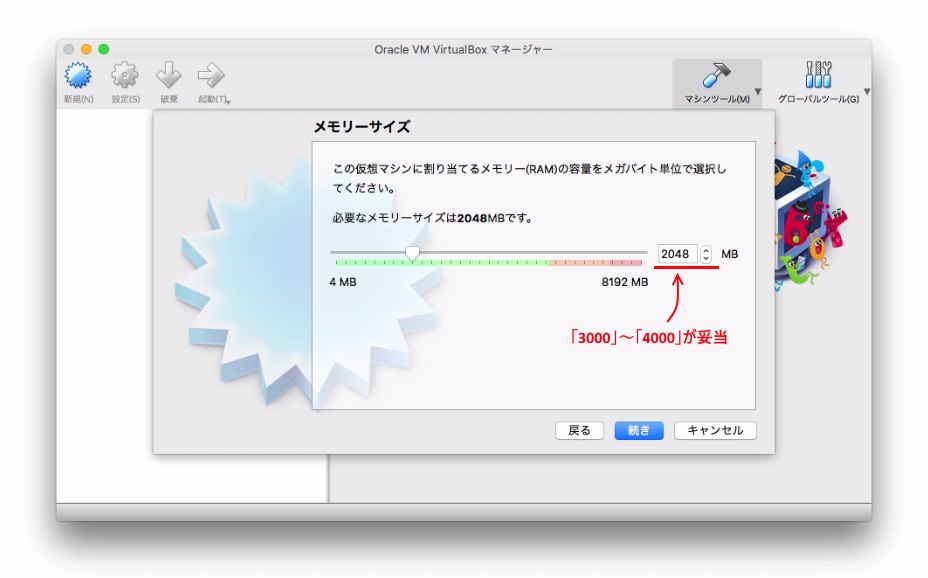
メモリーのサイズは「 3,000 MB~4,000 MB 」くらいが丁度だと思います。
「続き」を押して次の設定に移ります。
▼ハードディスクの容量設定です。
ハードディスクの容量の設定です。
少し細かな設定になりますが説明どおりに進めて行ってください。
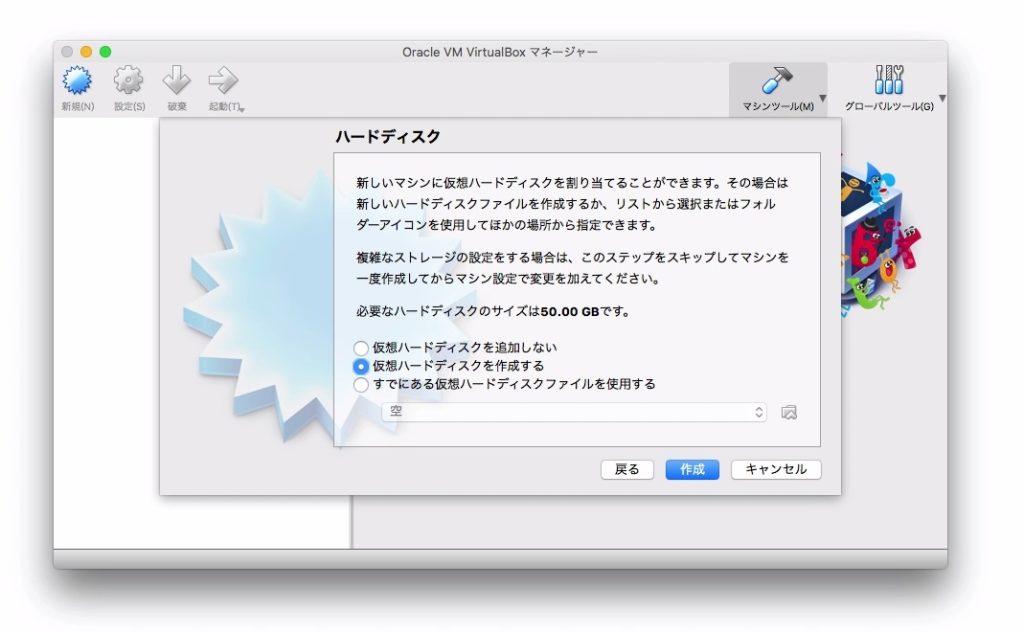
「仮想ハードディスクを作成する」を選択して「作成」を押します。
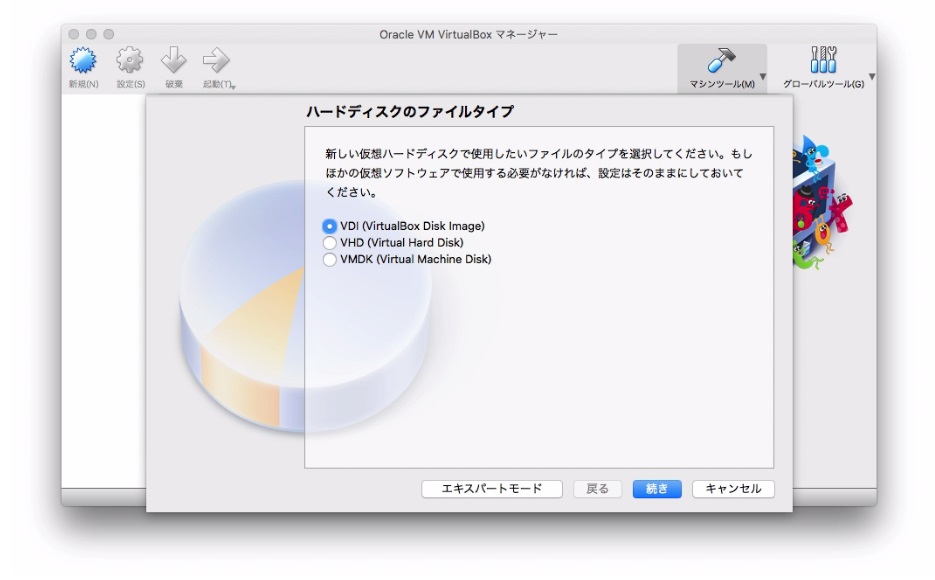
「VDI(Visual Box Disk Image)」を選択して、「続き」を押します。
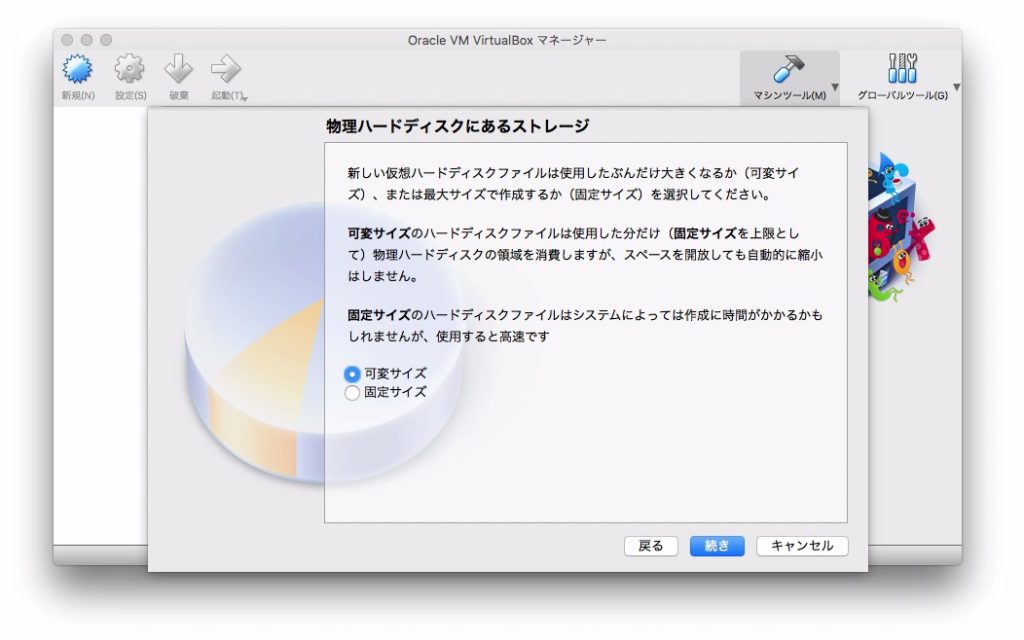
「可変サイズ」を選択して、「続き」を押します。
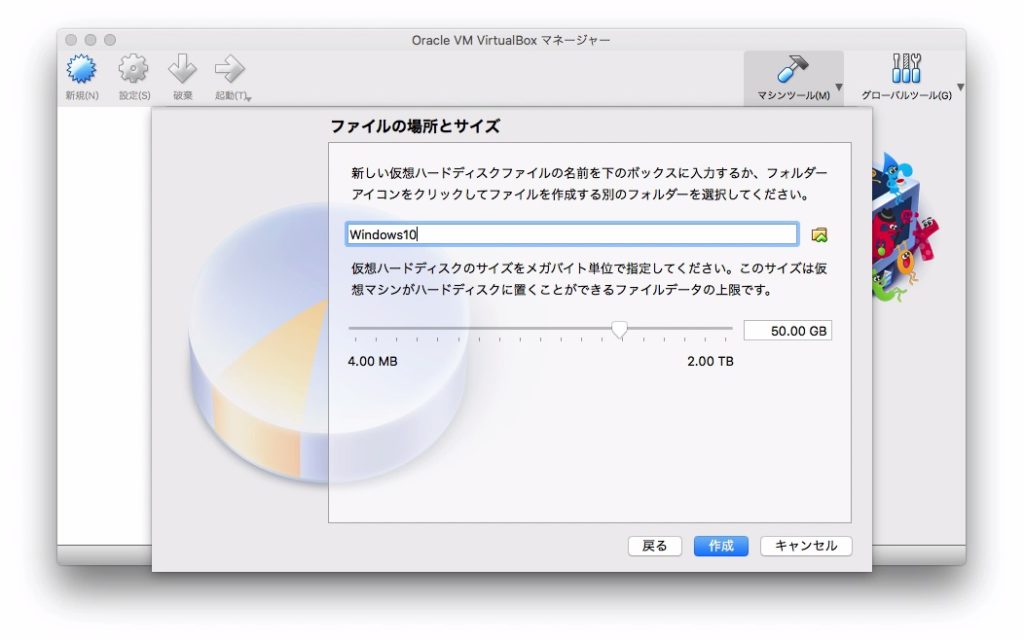
仮想ハードディスクの容量の設定です。
これは、50GB以上であれば何GBでも構いません。使いたい分だけ設定しましょう。
私のお勧めは128GBです。
設定したら「作成」を押します。
すると、先ほどの管理画面にWindows10が追加されました。
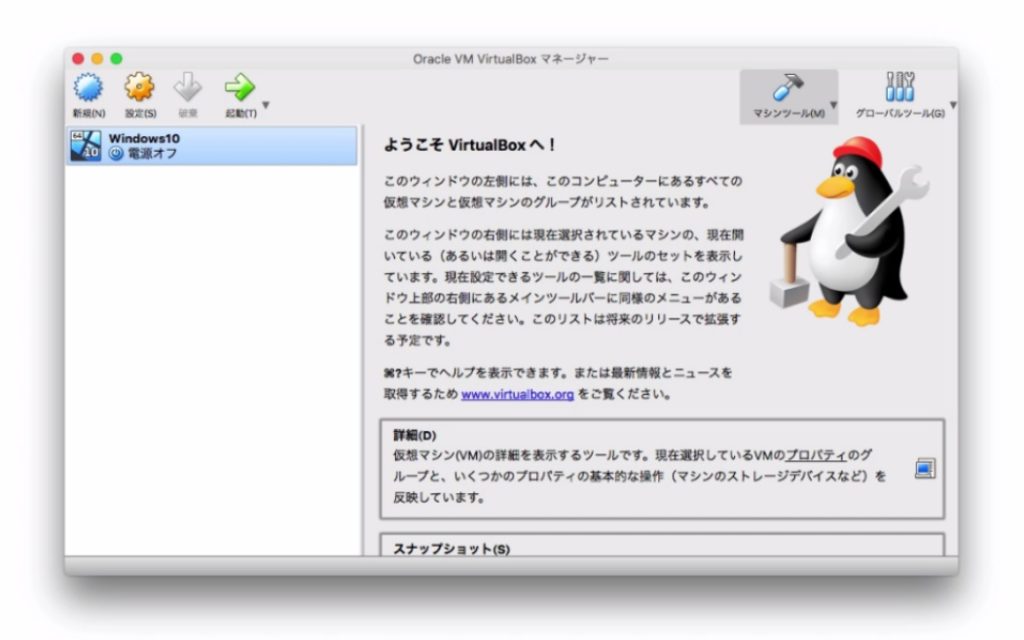
これで、仮想マシンの作成の設定は一旦完了です。
ここで「起動」を押せば、仮想マシンの電源をONにした状態になりますが、まだWindowsをインストールしてないので真っ暗な画面が写るだけです。
▼仮想イメージファイルをセットする
次は、ダウンロードしたWindows10のイメージファイルを仮想マシンにセットしていきます。
「設定」を押しましょう。
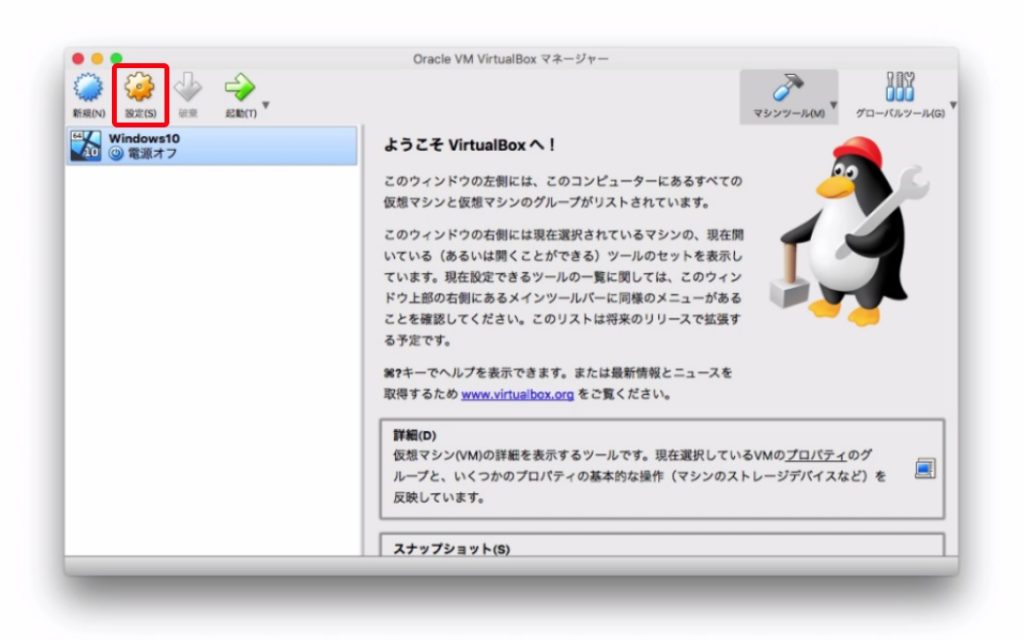
この様な画面が出てきます。「ストレージ」を押してください。
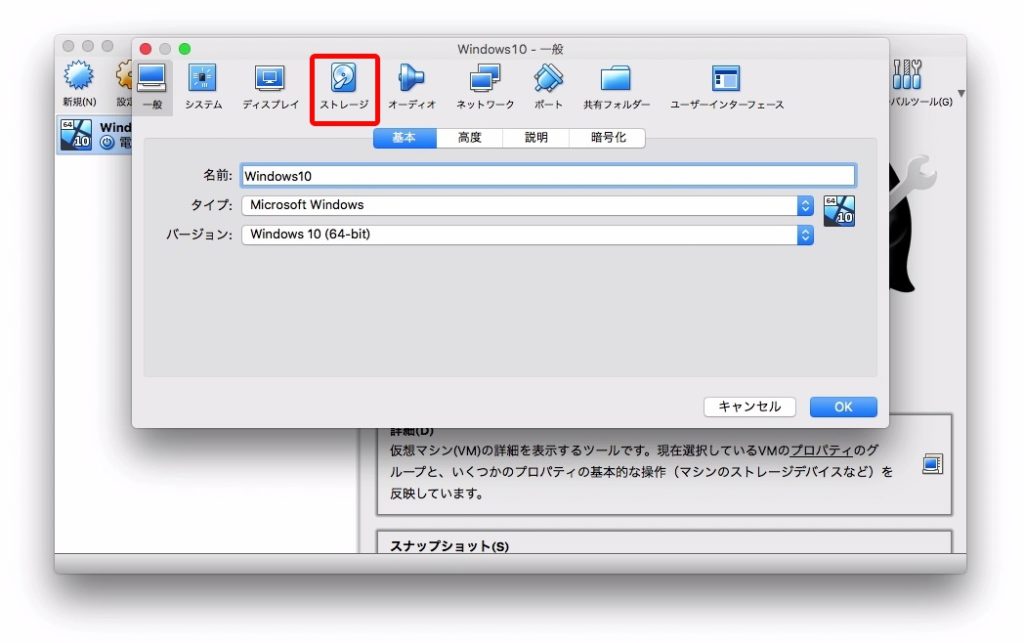
Windows(OS)のインストールは基本的にDVDからインストールされていました。今回はそれと同じ方法でやっていきますが、今回の方法ではDVD自体も仮想上で行います。
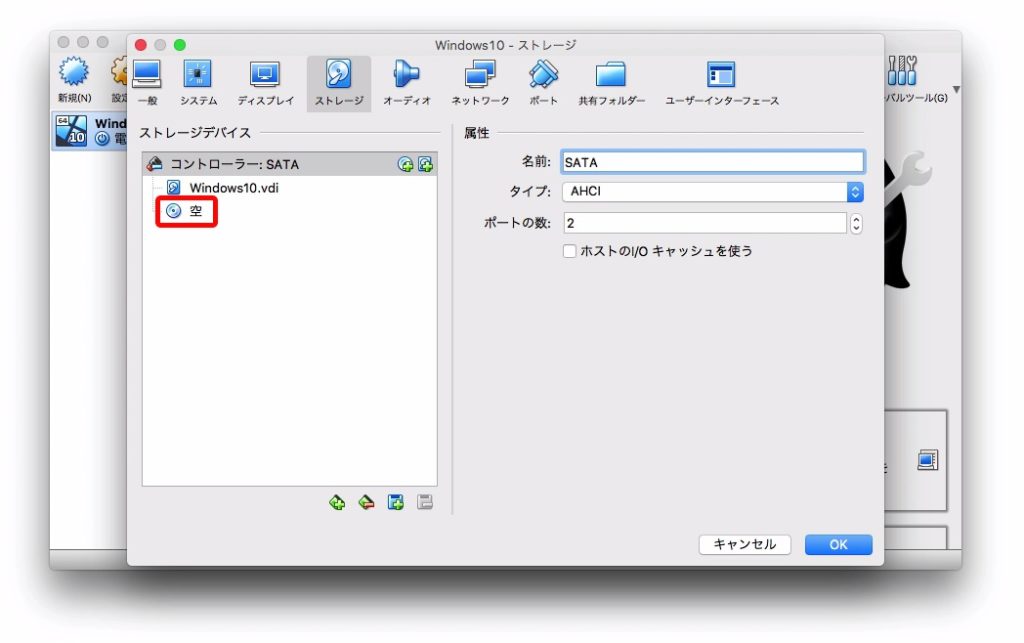
ストレージデバイスの「空」を選択します。
現在、仮想マシンはDVDが空の状態です。ここに、Windows10のイメージファイルを読み込ませます。
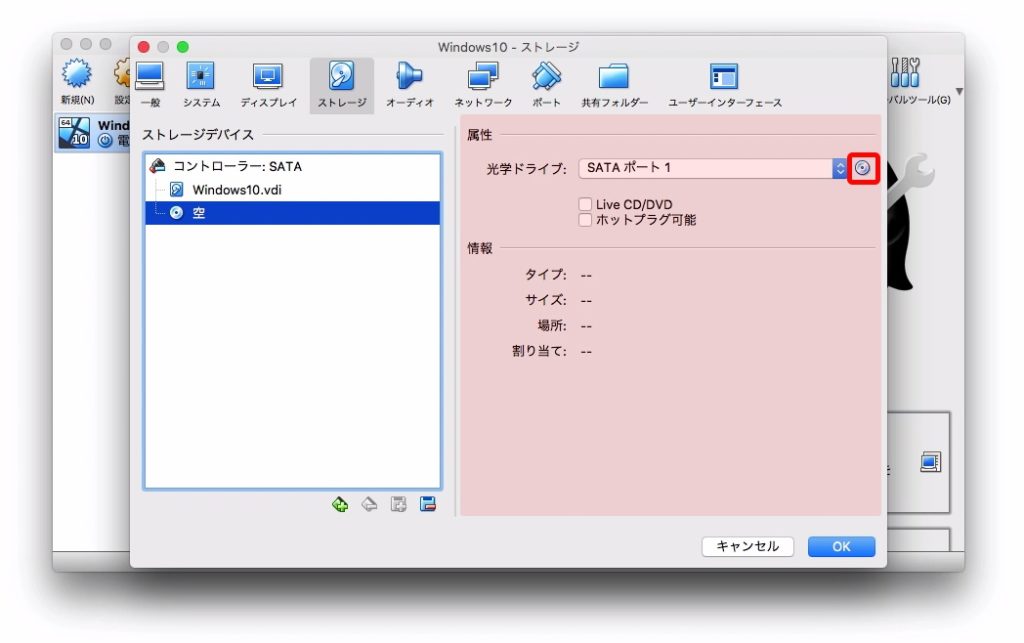
属性-「光学ドライブ:SATA ポート1」の右側にDVDのアイコンがあります。それを押して、、
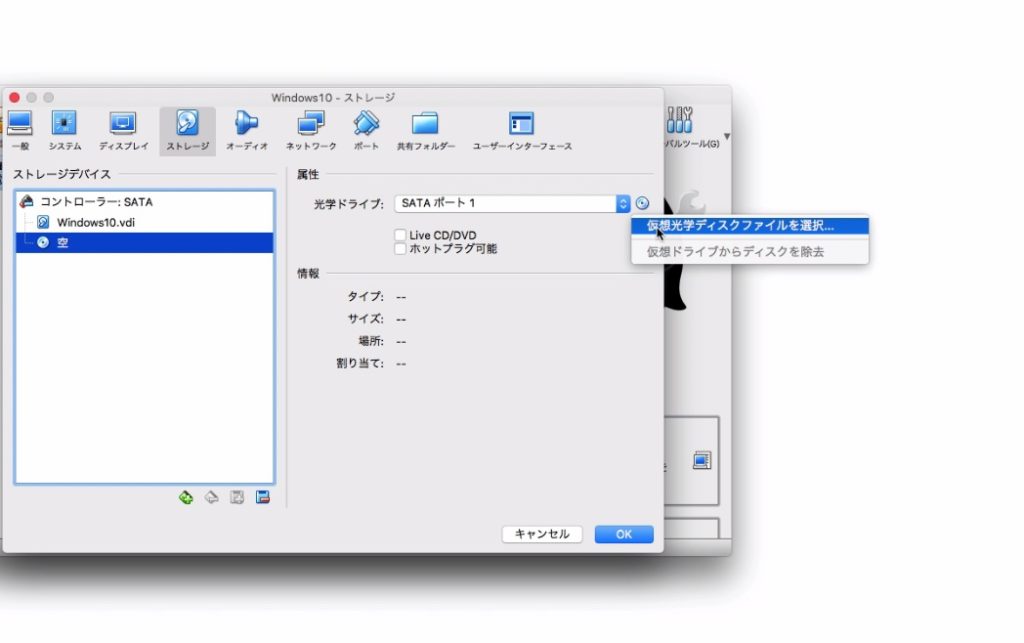
「仮想光学ディスクファイルを選択…」を押します。
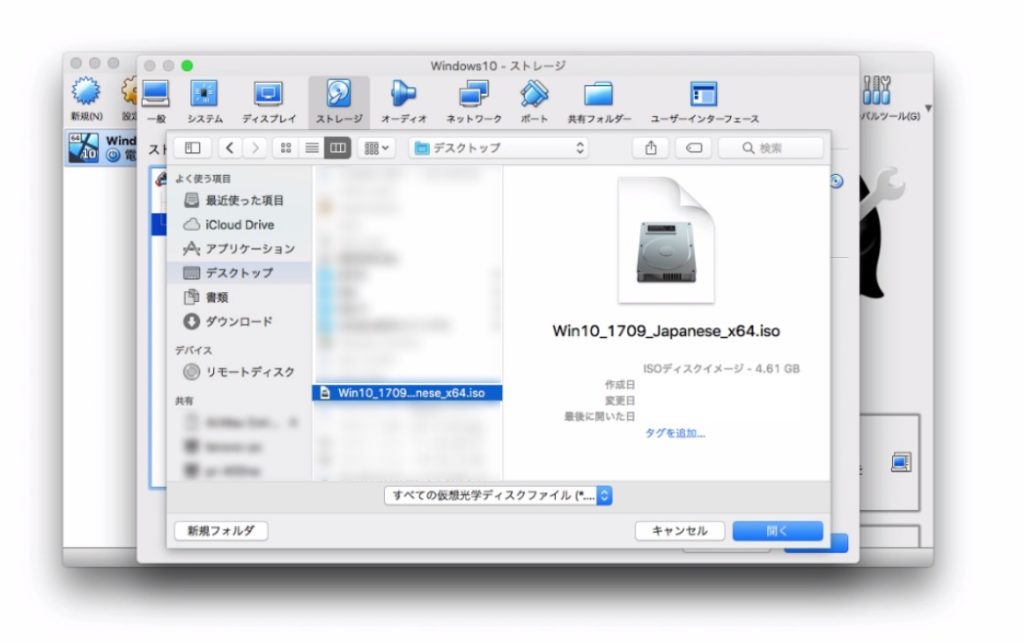
前回ダウンロードした「Windows10」のイメージファイルを選択します。「開く」を押して、、、、
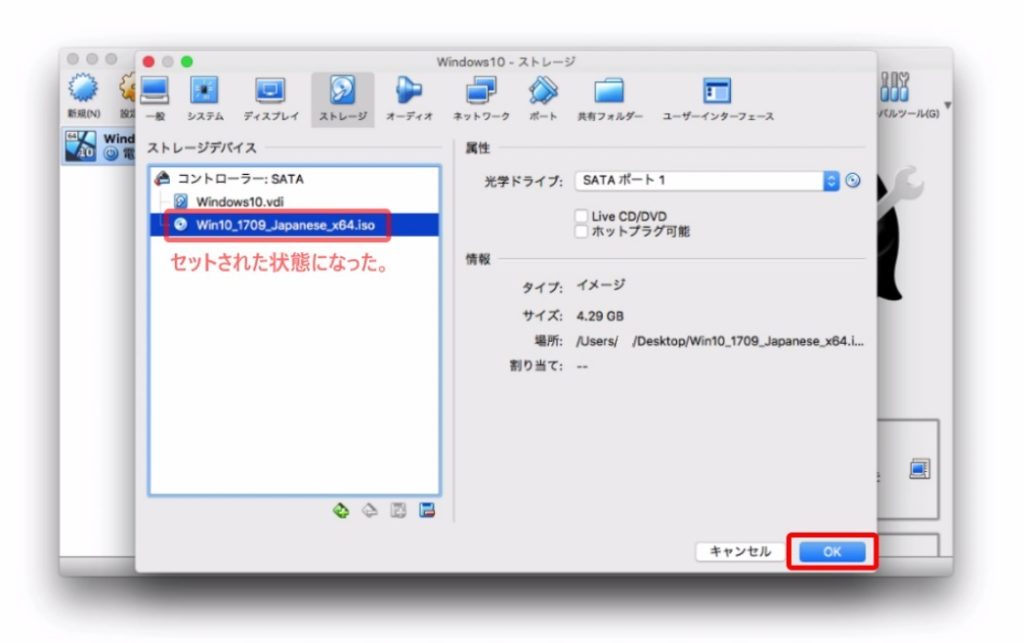
「OK」を押して、仮想マシンのセッティングを完了します。
これで、仮想マシンのセッティングか完了しました。次は、仮想マシンを起動して、Windows10をインストールしていきます!