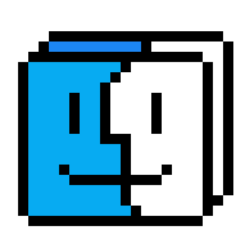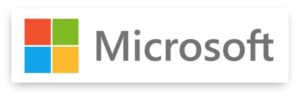BootCampを使うにしても、仮想マシンを使うにしても・・・。
「Windows」を入手してインストールしないと始まりません!
メーカー製のパソコンを使っていた方はあまり馴染み無いと思いますが、Windowsは、Microsoftが有料で販売している基本ソフトウェアです。
メーカ製パソコンの場合、元からインストールされていますが、自作パソコンや想マシンを使う場合、「Windows」を単体で用意して自分でインストールしなきゃいけません。
(もちろん簡単にインストール出来るようになってます!)
Windows10の入手方法について
Windwos10は何処で入手できるのでしょうか?
WindowsOSはMicrosoftの公式サイトやAmazonなどの通販サイト。家電量販店などで入手できます。Windowsもソフトなので、インストール用のDVD ・USBのパッケージ版やダウンロード版と言った形で入手できます。
- Windows 10 Homeが、¥19,008 ~
- Windows 10 Pro が、¥27,864 ~
となっています。公式価格なので少し高いですね。ショップによっては5000円くらい安く売られている所があるので探して見てください。
Windows10の「iso」ファイルを入手する
実はWindows。購入なしで入手する事ができます。
もちろんインストール後にライセンス認証を行うので、最終的にWindowsを購入する形になるので無料で使えると言う訳ではないですが。
※因みに支払うまで、約30日間普通にWindowsを使う事が出来ます。もしも支払わなかったらWindowsのログイン画面で「お支払いくださいの案内」が表示されて、支払うまでデスクトップ画面に行けないようになります。
注文やダウンロード購入の場合の支払い手続きやアカウント登録など、時間が掛かりそうなので、
今回は直ぐにWindowsを入手する方法を紹介していきます!
さて、
Windows10のディスクイメージをMicrosoft公式ページからダウンロードします。
下のリンクをクリックして公式サイトを開いてください。
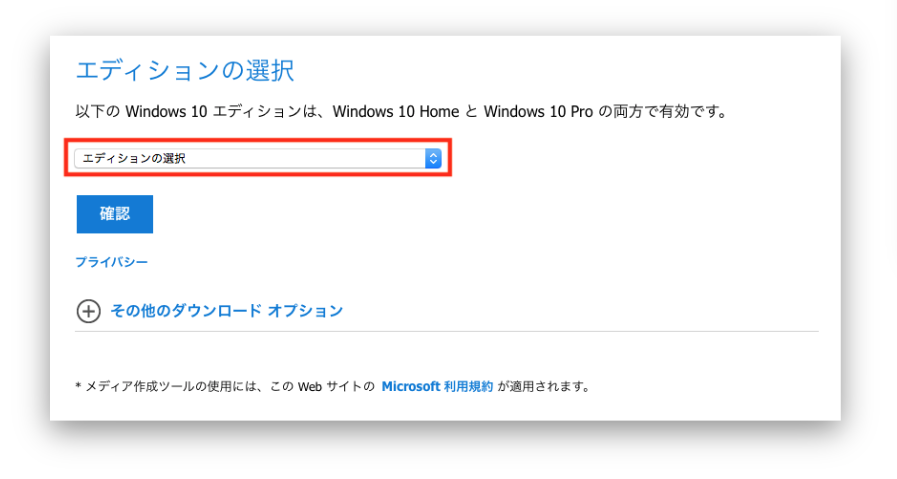
「エディションの選択」からWindows10を選択します。
下にある ![]() を押して下さい。
を押して下さい。
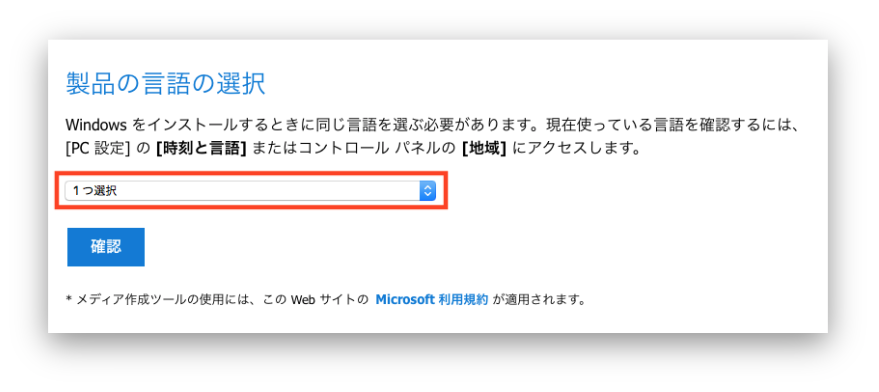
しばらくすると「製品の言語の選択」という項目が現れます。
リストから使用する「言語」を選択して ![]() を押して下さい。
を押して下さい。
(このサイトでは日本語環境で説明していきます。)
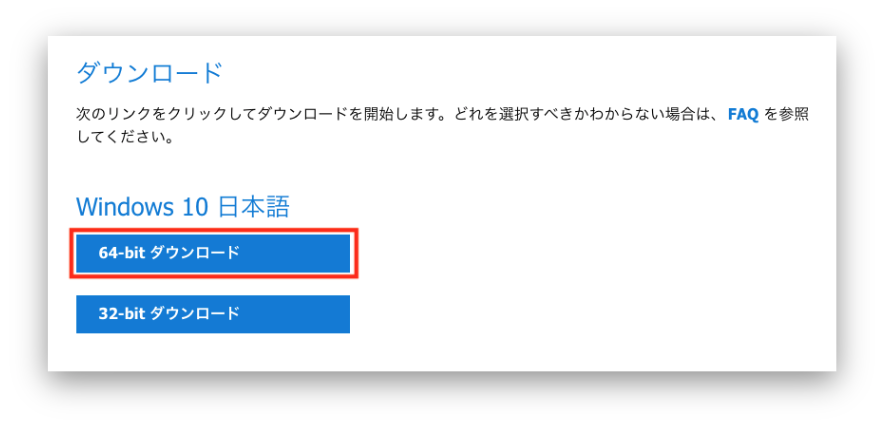 Windows10 日本語のダウンロードページが開かれます。
Windows10 日本語のダウンロードページが開かれます。
ここで「32bit」と「64bit」のWindows10を選択できますが、一般的に普及している64bit版のWindowsをダウンロードします。
「64-bit ダウンロード」 を押してダウンロードを開始して下さい。
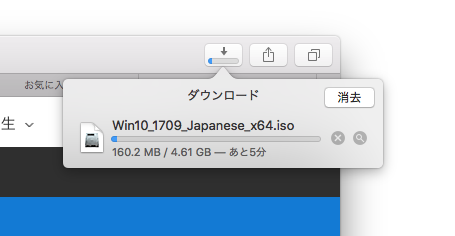
Winsows10のファイルサイズは約4.6GBあります。
DVD一枚分のサイズです。
私の場合(光回線)ダウンロードするのに5分程度かかりました。

コレがダウンロードしたWindows10のイメージファイルです。
仮想マシンを使う人は、このダウンロードしたファイルをデスクトップに移動しておきましょう!
お疲れ様です!
次は早速、仮想マシンの初期設定にかかります。